Appearance
Tafelapp
Met de tafelapp kunnen gasten zelf bestellingen doorgeven met hun mobiele telefoon en die meteen ook afrekenen via iDEAL. Zodra de bestelling gereed is stuurt Nappkin automatisch een SMS bericht zodat de gast de bestelling kan afhalen bij een afgiftepunt.
Wat heb je nodig om de tafelapp te kunnen gebruiken? Net als voor de webshop heb je een Mollie account nodig en moet je de menukaart aanvullen met extra informatie. Klik hier voor meer details over die voorbereidingen.
QR code
De tafelapp is net als de webshop niets anders dan een website speciaal ontworpen voor gebruik op een mobiele telefoon. Om de gast in staat te stellen om snel de website van de tafelapp te kunnen openen kan je een QR code opnemen op flyers of menukaarten. De gast richt de camera app op de QR code waarna de website meteen wordt geopend.
Er zijn twee varianten van de QR code: een algemene code zonder tafelnummer en een code per tafel. De algemene code kan je op een centraal punt in je zaak weergeven. De gast moet dan in het startscherm zelf het tafelnummer invullen.
Op my.nappkin vind je de te gebruiken QR code in het onderdeel Instellingen, Tafelapp.
Bestellingen verwerken
Omdat tafelapp-bestellingen worden gedaan zonder tussenkomst van de bediening is het van belang dat je een seintje krijgt bij een binnenkomende bestelling. Dat gebeurt op twee manieren. Allereerst kan je in het onderdeel Instellingen, iPads vastleggen dat er op dat moment een geluid wordt afgespeeld en een popup wordt getoond:
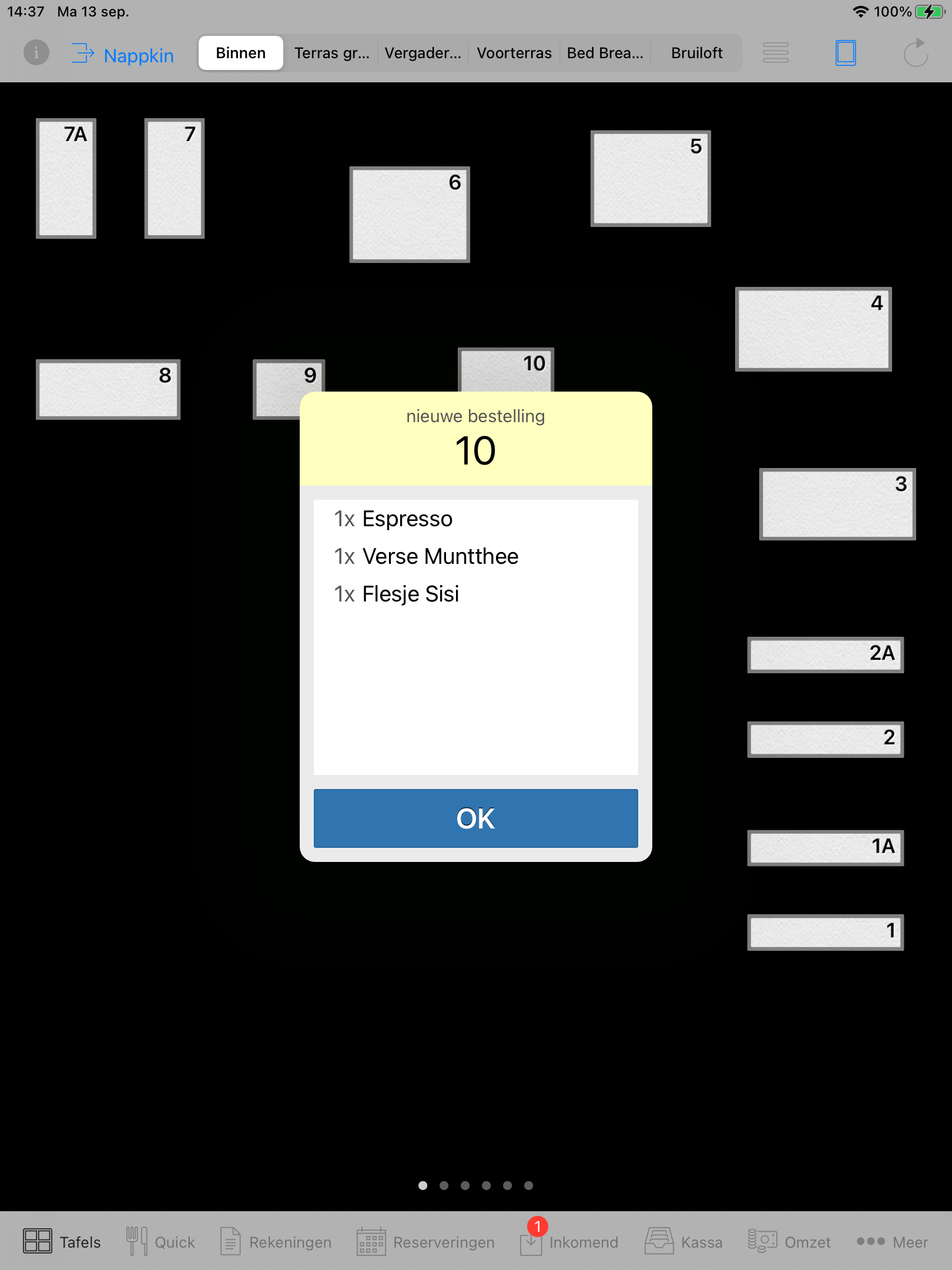
Daarnaast kan je Nappkin instrueren om een bon af te drukken als er een bestelling binnenkomt.
Inkomend scherm
Alle binnengekomen tafelappbestellingen zijn te zien in het Inkomend scherm. Dit scherm toont alle bestellingen die "van buiten" komen: niet alleen van de tafelapp maar ook van Thuisbezorgd, Uber of Webshop.
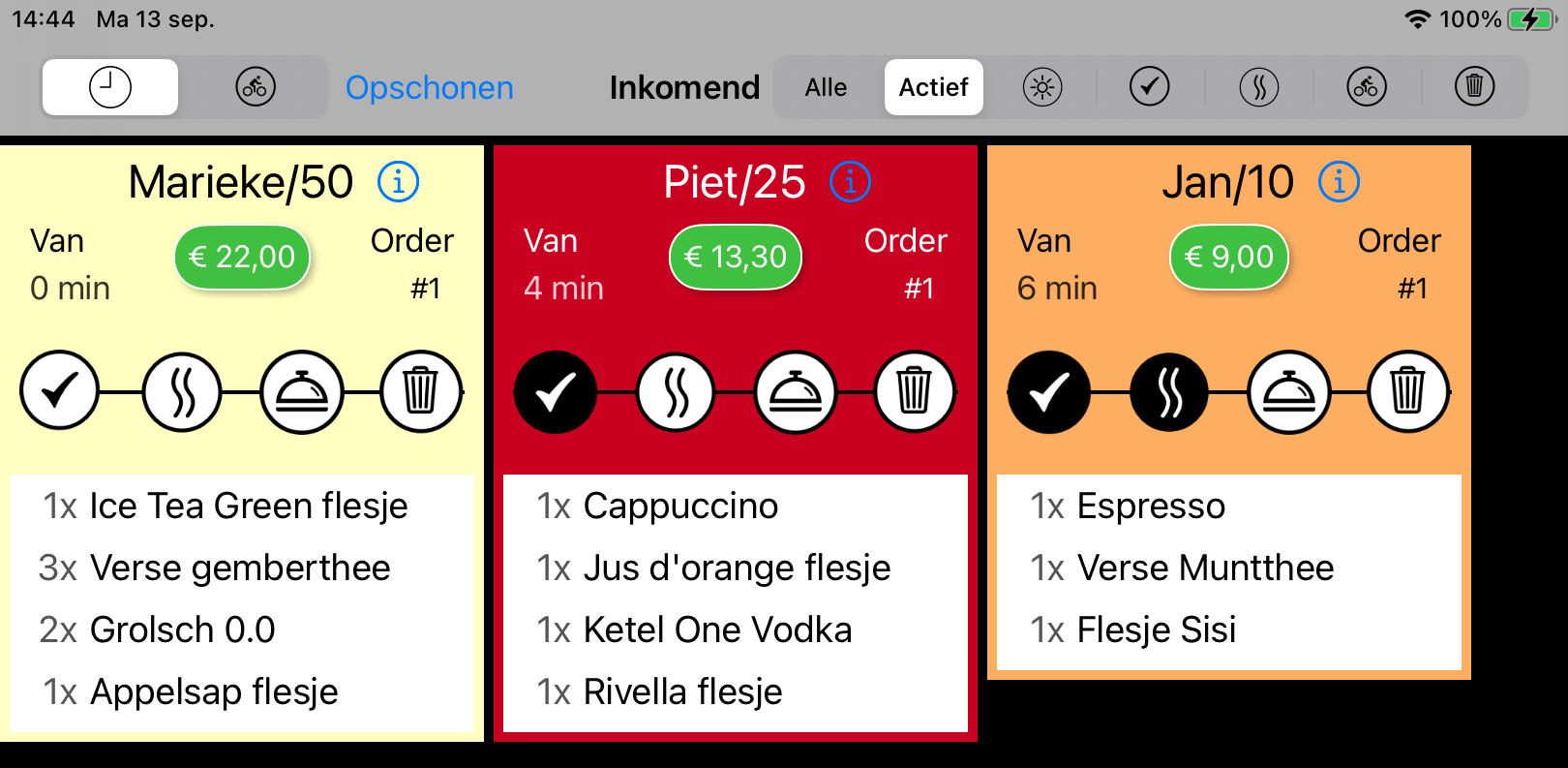
Van iedere bestelling zie je in de kop de naam en de tafel, het bedrag (groen indien betaald, rood indien nog onbetaald), de verlopen tijd in minuten en het volgnummer van de bestelling.
Daaronder zie je 4 iconen die de status van de bestelling weergeven. Door te tikken op een icoon verander je de status.
Accepteren
Als je een binnengekomen bestelling accepteert dan wordt de bestelling omgezet in een reguliere Nappkin bestelling. De bestelling is vanaf dat moment ook te zien in het Rekeningen scherm net als alle andere bestellingen.
In behandeling nemen
Bij het in behandeling nemen van een bestelling wordt een bestelbon afgedrukt.
N.B. Met de auto-start instelling kan je de eerste twee stappen automatiseren: binnenkomende bestellingen worden dan automatisch geaccepteerd en in behandeling genomen. Zie hieronder voor meer informatie
Gereedmelden
Als de bestelling gereed is tik je op de derde knop. Nappkin maakt dan een afdruk van de klantrekening en slaat de rekening af indien deze volledig is betaald.
N.B. In het onderdeel Instellingen | Webapp | Tafelapp kan je vastleggen dat niet automatisch een klantrekening moet worden afgedrukt bij gereedmelding.
Archiveren
Om de bestelling te archiveren tik je op de meest rechter knop met de vuilnisbak.
Auto-start
De auto-start functie heeft als doel om het verwerken van binnenkomende bestellingen te stroomlijnen. In de standaardconfiguratie moet je twee stappen uitvoeren om een bestelling te starten: allereerst accepteer je de bestelling en vervolgens neem je de bestelling in behandeling. Bij de laatste stap maakt Nappkin een bestelbon.
Met de auto-start instelling (Instellingen | Webapp | Tafelapp) krijgt een binnenkomende bestelling meteen de status In behandeling en wordt ook meteen een bestelbon afgedrukt.
NB
Als je met meerdere iPads werkt is het van belang om één iPad aan te wijzen als de iPad die binnenkomende bestellingen 'auto-start'; anders zullen meerdere iPads tegelijk binnenkomende bestellingen verwerken met dubbele bonnen tot gevolg.
Opschonen
Je kan afgeronde bestellingen in één keer verwijderen uit het Inkomend scherm met de knop Opschonen. Afgerekende bestellingen met status In behandeling krijgen dan de status Gereed en worden eventueel ook meteen gearchiveerd.
