Appearance
Wifi printer
Bij een bekabelde printer is de verbinding tussen router en printer duidelijk: dat is de kabel. In het geval van een Wifi printer moet je op een andere manier die verbinding maken, namelijk door printer en router met elkaar te pairen.
Als je router een zogenaamde WPS ("Wifi Protected Setup") knop heeft kan je daarmee de apparaten met elkaar pairen. Zo niet dan moet je dat handmatig doen.
WPS
Stap 1: druk de PAIR knop aan de achterkant van de printer in totdat de blauwe knop aan de voorkant begint te knipperen:
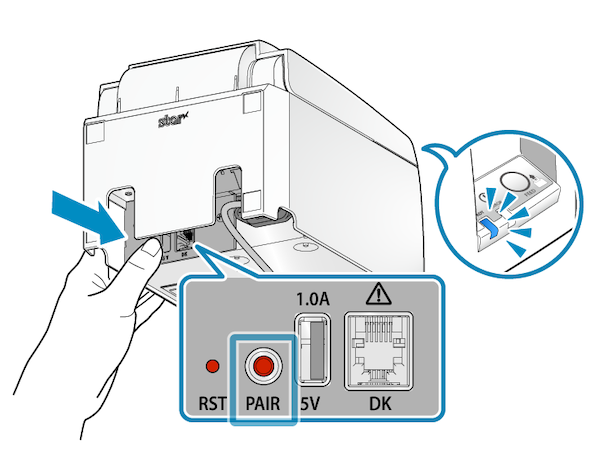
Stap 2: druk de WPS knop op de router in totdat de blauwe knop op de printer stopt met knipperen:

Handmatig
Als de WPS methode niet mogelijk is of niet lukt dan moet je router en printer zelf met elkaar verbinden. Dat doe je door de printer eerst tijdelijk in een speciale modus te zetten waardoor die zich gedraagt als een Wifi access point, de Access Point Mode.
Vervolgens verbind je je iPad met dat Wifi netwerk. Tenslotte navigeer je met een browser naar de website van de printer en configureert daar de netwerk instellingen.
Stap 1: Access Point Mode
Zorg dat de printer zich in Access Point Mode bevindt. Dat kan bijvoorbeeld door de printer terug te zetten naar fabrieksinstellingen door deze aan te zetten met de papierkap geopend en de FEED knop ingedrukt.
Stap 2: Verbind iPad met tijdelijk netwerk
Als de printer zich in Access Point Mode bevindt zal je op je iPad in het onderdeel Instellingen | Wifi een nieuw tijdelijk netwerk zien met als naam TSP100****. Verbind de iPad met dat netwerk.
Stap 3: Browse naar printer website
Open Safari en ga naar het adres http://192.168.10.1, de website van de printer.
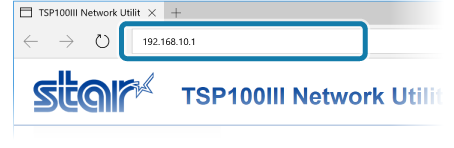
Stap 4: Login
Log in als root met wachtwoord public.

Stap 5: Netwerk instellingen
Ga naar het onderdeel WLAN settings (1) en zet de printer in Infrastructure Mode (2).
Vul vervolgens het SSID van je Wifi netwerk in en het bijbehorende wachtwoord ("security key") en kies bij Security voor WPA2/AES (3).
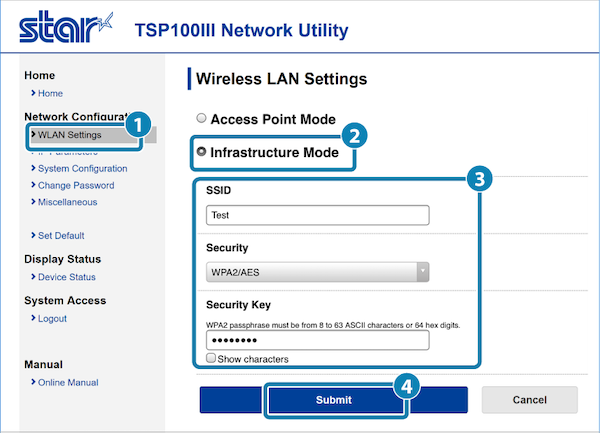
Stap 6: IP adres
Ga vervolgens naar het onderdeel IP Parameters (5). Als je deze gegevens weet, vul dan het statische IP adres in van de printer en het Subnet mask en de Default gateway (7) nadat je voor de optie Static (6) hebt gekozen.
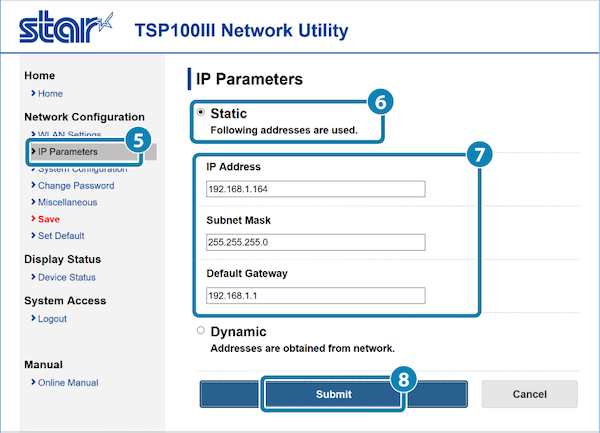
Als je die gegevens niet weet kies dan voor de optie Dynamic. De printer krijgt dan automatisch een beschikbaar IP adres toegewezen door de router.
Stap 7: Herstarten printer
Herstart de printer met de FEED knop ingedrukt en verifieer dat in het onderdeel Network Configuration geldige parameters staan.
Stap 8: Nappkin Instellingen
Ga in Nappkin naar het onderdeel Instellingen | Printers. De zojuist geconfigureerde printer zal automatisch gevonden worden en opgenomen in je account met het juiste IP adres. In sommige gevallen moet je het IP adres zoals dat op de afdruk uit (7) staat zelf invullen.
